写真サイズと「ノートリ指定」
サイズ一覧表
| サイズ名称 | サイズ(mm) | 縦横比 |
| 六切 | 203x254 | 1.25 |
| W六切 | 203x305 | 1.50 |
| A4 | 210x297 | 1.41 |
| 四切 | 254x305 | 1.20 |
| W四切 | 254x366 | 1.44 |
| A3 | 297x420 | 1.41 |
| A3ノビ | 329x483 | 1.47 |
| 半切 | 356x432 | 1.21 |
| 全紙 | 457x560 | 1.23 |
| A2 | 420x594 | 1.41 |
| 大全紙 | 508x610 | 1.20 |
※上記「縦横比」は長辺を短辺で割った比率です。
数字が小さいほど正方形に近くなります。
コンパクトデジカメの比率がおよそ1.3、デジタル一眼がおよそ1.5です。
ペーパーの縦横比との差が少ないほど、全面にプリントした時に綺麗に収まります。
全面プリントとノートリ

上の例は、35mm版一眼デジカメサイズ(2:3)を全紙にプリントする場合の例です。
(1)のようにプリントしたい場合
※トリミングが発生しますので、トリミング見本を添付頂くか、文章にて具体的にご指示をお願いいたします。
(2)のようにプリントしたい場合
※余白が出来ますので、余白の色を”白”か”黒”でご指定ください。
※その他窓枠サイズ指定承ります
特殊マットなどの場合、窓枠サイズをmm単位でご指定ください。
指定サイズに対して、短い方で5mm程度の被せ部分を考慮してプリントいたします。
【Photoshopをお持ちの方向け】
下記よりテンプレートをダウンロード頂き、写真をはめ込んで頂くことも可能です
<テンプレートダウンロード>
ホワイトベースダウンロード
ホワイトベースにあらかじめお客様が設定することで、トリミング指定が楽々!
RAWデータで送信される方(補正をご希望の方)はトリミング見本としても使えます!
▶大全紙
サイズ:508x610mm / 縦横比:1.20 / 6400x7685pixel(320dpi)
▶A2
サイズ:420x594mm / 縦横比:1.41 / 5291x7483pixel(320dpi)
▶全紙
サイズ:467x560mm / 縦横比:1.23 / 5757x7055pixel(320dpi)
▶半切
サイズ:356x432mm / 縦横比:1.21 / 4485x5443pixel(320dpi)
▶A3ノビ
サイズ:329x483mm / 縦横比:1.47 / 4145x6085pixel(320dpi)
▶A3
サイズ:297x420mm / 縦横比:1.41 / 3742x5291pixel(320dpi)
▶ワイド四切
サイズ:254x366mm / 縦横比:1.44 / 3200x4611pixel(320dpi)
▶四切
サイズ:254x305mm / 縦横比:1.20 / 3200x3843pixel(320dpi)
▶ワイド六切
サイズ:203x305mm / 縦横比:1.50 / 2557x3843pixel(320dpi)
▶A4
サイズ:210x297mm / 縦横比:1.41 / 2646x3742pixel(320dpi)
▶六切
サイズ:203x254mm / 縦横比:1.25 / 2557x3200pixel(320dpi)
※補正なしでのご注文の場合は、または 補正有りの見本としてご利用の場合は、必ずjpgファイルに変換してご注文ください。
システム送信ファイルサイズの上限を超えるため、PSDのままでお受けすることはできません。
※上記でダウンロードされるzipファイルは、windowsにて圧縮処理を行っております。
※カラープロファイルは、sRGBを使用しております。Adobe RGB または CMYKでは色が大きく変わりますのでご注意ください。
※銀塩プリンターでの用紙送りの関係上、上記テンプレートに対し最大2~3mmのズレが生じる可能性もございます。
※全面またはノートリでのプリントに対して上下または左右に5mm程度の余白が必要な方は、ご注文時に、色(黒または白)と共にご指定ください。
ホワイトベースの使い方-Photoshopの場合-
ハイアマチュアやプロカメラマンの常用ペーパー!アマチュアペーパーとの違いを知りたい方にもおススメ
全面にプリントする場合
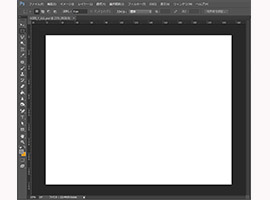
【1.テンプレートを開きます】
※下記はWindows環境下で記載いたします。基本的にはMacでも同様の操作で可能です。
※バージョンなどにより、画面や動作は異なります。
※下記操作は一例ですので、慣れた方法がある方は寸法にご注意の上で、配置してください。
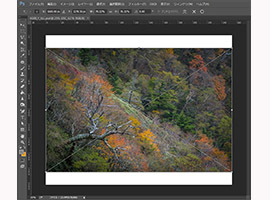
【2.写真を配置します】
プリントしたい写真を配置します。
※サンプルでは、六切に3:2の縦横比の写真を配置しております。
縦横比の関係から、余白があります。
このまま印刷すると、余白がついたまま出力されます。(いわゆる「ノートリ」)
(環境により、このようにならない場合もございます。

【3.全面に写真を配置します】
写真の縦横比が変わらないように注意しつつ、印刷面全面に画像がくるようにします。
トリミングや傾きを変えたい場合などは、余白が出ないようにご希望のサイズになるまで調整します。
※ラスタライズ後の画像を何度もサイズ変更すると画質が劣化します。
できるだけ少ない回数でトリミングを決定するか、
スタライズ前の状態でトリミングされる事をお薦めいたします。
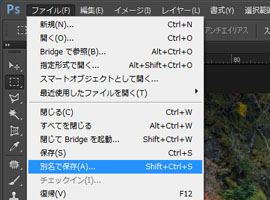
【4.保存します】
名前が他のファイルとかぶらないように注意しながら、保存をします。
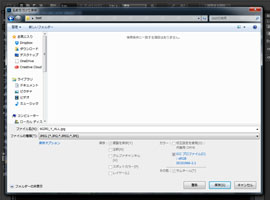
【5.保存の際はjpgファイルで】
※400MB以下であればPSDもOKになりました
補正無しの場合、または、トリミング見本として作成する場合は、jpgファイルで保存してください。
※念のため、お客様側ではPSDファイルでも保存されておくと、トリミングを変更する際に便利です。
あらかじめお客様でトリミングを行った後に、当店で補正をご希望される場合で、かつ20枚以上データがある場合は、外部のデータ送信システムをご利用ください
※当店のデータ送信システムは1ファイル400MBまでの制限がございます。
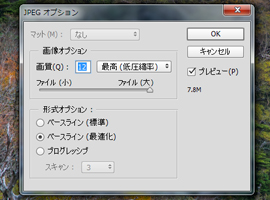
【6.jpg保存の画質は最高画質で!】
jpgデータで保存する場合の画質は、最高(低圧縮率)の12を選択してください。
また、一つのファイルを何度も上書き保存しないようにご注意ください。
画質の劣化につながってまいります。
ノートリのテンプレートでプリントする場合
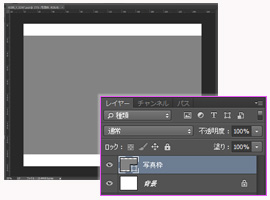
【1.テンプレートを開きます】
「写真枠」というレイヤーと、「背景」があります。
「写真枠」は、3:2および4:3のノートリ用として準備しておりますが、特殊サイズなどご自由にサイズ変更いただけます。
「背景」は白ですが、黒が良い場合は#000000で塗りつぶしてください。
※注意事項は「全面にプリントする場合」の1と同じです
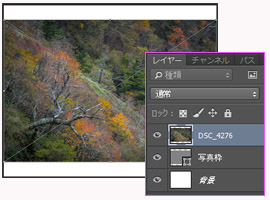
【2.写真を配置します】
プリントしたい写真を配置します。
レイヤーに写真のレイヤーが作成されたことを確認してください。
上から順に、「写真のレイヤー」、「写真枠」、「背景」の順になります。
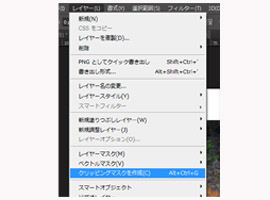
【3.クリッピングマスクを作成します】
配置した写真を選択し、メニューより「レイヤー」→「クリッピングマスクを作成」と選択します。
※クリッピングマスクを作成すると、「写真枠」の範囲のみが表示されます。
ノートリサイズで、トリミングをしたい場合はこの状態で写真のレイヤーを拡大・縮小・移動します。
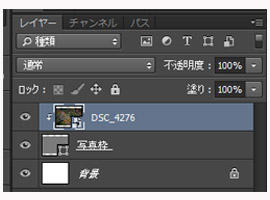
【4.レイヤーウィンドウの確認】
左図のように、なっていたら正しくクリッピングマスクが作成されています。
トリミングしたい部分が決まったら、保存します。
※保存の仕方は「全面にプリントする場合」の4以降をご参照ください
※ Adobe、Photoshop は、Adobe Systems Incorporated(アドビシステムズ社)の米国ならびに他の国における商標または登録商標です。
